Membuat Frame/Bingkai Foto Sendiri Dengan Photoshop Part 1
Membuat Frame Foto dengan Photoshop - Pada postingan sebelumnya pernah share tentang cara membuat frame/bingkai foto memudar dengan photoshop, dan untuk pembahasan kali ini juga berbagi bagaimana cara membuat frame/bingkai/pigura foto kreasi sendiri dengan variasi background taman bunga menggunakan photoshop CS3. Untuk mendesain sebuah pigura foto dengan photoshop sangat mudah sekali dan tool yang saya pakai untuk cutting yaitu Pen Tool. Tutorial cara bikin frame foto ini merupakan tutorial dasar yang nantinya anda dapat berkreasi sendiri membuat bingkai photo dengan photoshop dengan hasil yang jauh dari yang saya share ini. Anda dapat lihat screenshot dari pembuatan frame atau bingkai foto menggunakan photoshop dibawah ini. Nah yuk kita mulai saja bagaimana cara desain frame photo dengan adobe photoshop.

Cara Membuat Bingkai Foto Menggunakan Photoshop :
Baca Juga
2. Lalu buka gambar taman bunga yang nantinya dibuat untuk frame foto

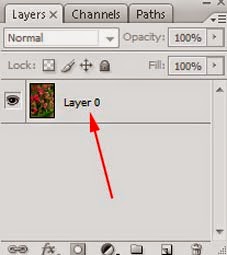
4. Kita mulai pada tahap pemotongan background taman bunga, caranya pada toolbox, pilih Pen Tool

5. lalu buat seleksi dengan Pen Tool di bagian tengah dari taman bunga tersebut, lihat tanda panah kuning yang merupakan hasil seleksi dengan Pen Tool

6. Kalau sudah terseleksi lalu tekan Delete dan hasilnya seperti dibawah ini

7. Nah sekarang buka foto yang nantinya akan diletakkan ke dalam frame taman bunga

8. Kalau sudah lalu drag/move foto tersebut ke frame dan hasilnya seperti dibawah ini. Kalau posisi foto berada didepan/menutupi frame, silahkan pilih di menubar yaitu klik Layer => Arrange => Send to back

9. Supaya terlihat lebih bagus bisa ditambahkan beberapa variasi bunga seperti contoh dibawah ini.

10. Hasilnya seperti ini

Cukup mudah bukan? Nah semoga tutorial mengenai cara membuat frame foto sendiri dengan photoshop dapat bermanfaat untuk anda semua. Untuk pembahasan cara membuat frame/bingkai foto Part 2 akan saya bagikan pada postingan selanjutnya.
Sumber http://tips-erma.blogspot.com/








Belum ada Komentar untuk "Membuat Frame/Bingkai Foto Sendiri Dengan Photoshop Part 1"
Posting Komentar