Menghilangkan Jerawat di Wajah Secara Cepat Dengan Photoshop
Jerawat memang momok bagi wanita dan wanita yang penuh jerawat akan merasa minder dan tidak percaya diri dengan penampilannya. Apalagi tumbuhnya jerawat di kulit wajah sampai banyak dan yang lebih meresahkan lagi adalah jenis jerawat batu. Banyak cara yang dilakukan oleh wanita untuk membersihkan jerawat yang ada di wajahnya, baik melalui obat alami/tradisional atau secara medis. Kalau jerawat pada laki-laki sih gak masalah malah mempunyai daya tarik sendiri bagi kaum hawa, ibarat langit tanpa bintang.
Nah pada pembahasan disini akan berbagai cara membersihkan, menghilangkan jerawat di kulit wajah menggunakan aplikasi adobe photoshop CS3. Untuk menyulap wajah berjerawat menjadi halus mulus dengan photoshop sangat mudah sekali dan sudah banyak blog lain yang share mengenai cara menghilangkan jerawat menggunakan Photoshop. Saya juga akan berbagi tutorial mengenai menghapus jerawat pada wajah secara simpel menggunakan adobe photoshop CS3 kepada anda yang kebetulan mampir di blog . Sekarang simak tutorial membersihkan jerawat secara alami menggunakan adobe photoshop dibawah ini.
Simak juga : Cara memutihkan gigi kuning dengan photoshop
Cara menghilangkan jerawat di wajah dengan photoshop :
Baca Juga
2. Nuka foto/gambar orang yang berjerawat seperti contoh dibawah ini

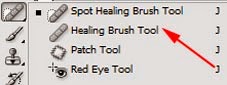
4. Untuk cara membersihkan jerawat di wajah silahkan tekan tombol ALT lalu klik mouse anda di luar area yang tidak berjerawat (sebagai sample), setelah itu lepas tombol ALT dan klik mouse pada jerawat. Kalau jerawatnya banyak maka lakukan cara yang sama hingga jerawat hilang dan kulit wajah menjadi halus tanpa jerawat.

5. Hasilnya akhir dari edit wajah berjerawat sampai wajah halus seperti dibawah ini

Sangat mudah dipahami bukan? Nah semoga tutorial cara alami menghilangkan jerawat dengan photoshop ini dapat bermanfaat.
Sumber http://tips-erma.blogspot.com/








Belum ada Komentar untuk "Menghilangkan Jerawat di Wajah Secara Cepat Dengan Photoshop"
Posting Komentar