Cara Membuat Ukuran Kertas Sendiri Di Microsoft Excel
Cara Membuat Ukuran Kertas Sendiri Di Microsoft Excel | Membuat ukuran kertas sendiri atau custom size paper. Mengapa harus membuat ukuran kertas sendiri? Bukankah aplikasi sudah disertai dengan berbagai macam ukuran kertas untuk mencetak bahkan disediakan custom size. Kalau di microsoft word, ya memang betul, aplikasi sudah menyediakan custom size sehingga kita bisa membuat ukuran kertas langsung dari menu Page Setup.
Lain halnya dengan microsoft excel. Setahu saya, excel tidak menyediakan fitur custom size paper sehingga pengguna tidak bisa membuat ukuran kertas sendiri langsung dari microsoft excel. Ukuran kertas yang umum digunakan pada microsoft excel adalah ukuran A4 (21,5 x 29) dan Legal (21 x 35). Nah padahal, kita secara umum kita hanya memiliki dua ukuran kertas, yaitu A4 dan F4 (21 x 33). Kalau saja mencetak dokumen excel menggunakan kertas A4 maka tidak menjadi masalah, tapi lain halnya kalau mencetak dengan menggunakan kertas F4.
Solusi yang umum dilakukan pengguna excel agar bisa mencetak dokumen dengan kertas F4 biasanya menggunakan ukuran Legal (21 x 35). Kemudian disiasati dengan melebihkan batar margin tertentu agar bisa pas dalam pencetakan. Hal, tentu merepotkan apalagi bagi orang yang tidak tahu berapa ukuran kertas sebenarnya.
Baca Juga : Tips Membuat Barcode Pada Ms. Excel
Solusi terbaik dari masalah diatas adalah membuat ukuran kertas sendiri untuk microsoft excel. Lha emang bisa? Katanya gak ada fitur custom sizenya. Bisa. Caranya bukan membuat ukuran kertas dari microsfot excel, tapi dari Printer Server Properties. Apa lagi ini? Eit, jangan dipikir pusing dan dianggap sulit dulu. Cara membuat ukuran kertas sendiri ini tidak sesulit yang anda bayangkan. Hanya memerlukan beberapa langkah yang tidak akan memakan waktu sampai 5 menit, anda sudah bisa membuat ukuran kertas sendiri. Langung aja, silakan baca dan praktikkan cara membuat ukuran kertas sendiri untuk microsot excel.

2. Klik pada printer mana saja yang ada, kemudian klik Printer Server Properties
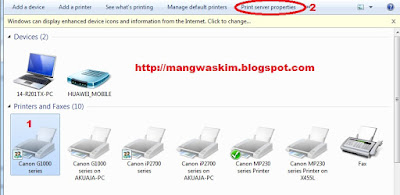
3. Selanjutnya silakan anda klik atau beri ceklis pada Create a new form pada Form Name silakan anda masukkan nama ukuran kertas (ini nanti yang akan muncul di page setup peper size), kemudian tentukan ukuran kertas pada kota peper size (untuk ukura F4 silakan masukkan width : 21 dan Heiggt : 33, pada sebelah kiri kotak pepersize ada kotak margin (batas tepi) silakan anda masukkan batas tepi yang anda inginkan, misal yang menggunakan batas tepi atas, bawah, kiri dan kanan 2 cm. Lebih jelasnya lihat screen shoot di bawah ini.
Baca Juga : Cara Merubah PDF Menjadi Excel Dengan Cepat
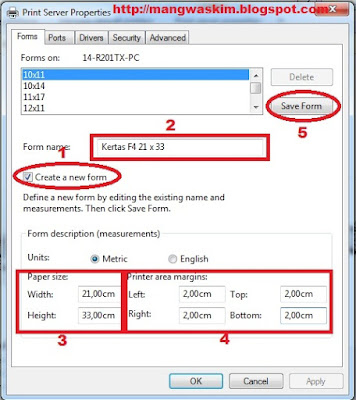 Setelah selsesai pengaturan, silakan klik Save Form, kemudian klik Close.
Setelah selsesai pengaturan, silakan klik Save Form, kemudian klik Close.
Selesai, sekarang anda sudah memiliki ukuran kertas F4 yang bisa digunakan pada microsoft excel. Untuk membuktikan bahwa tips ini berhasil, silakan anda bukan microsoft excel anda, kemudian klik Page Setup, klik pada Size, kemudian pilih More Paper Size. Lihat hasilnya akan seperti ini.
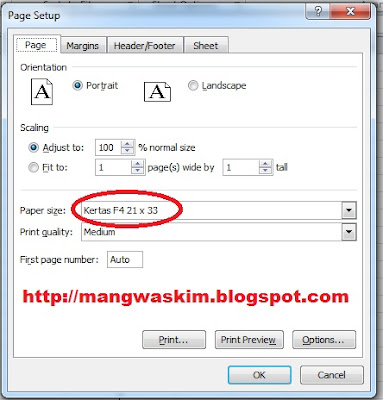
Nah begitulah cara membuat ukuran kertas sendiri di microsoft excel, ternyata sangat mudah dan cepat kan. Selain bisa digunakan di microsoft excel, ukuran kertas ini juga bisa digunakan diaplikasi lainnya. Anda juga bisa membuat ukuran kertas semau anda sendiri, misal membuat kertas untuk printer dot metrik yang continues form.
Sumber http://mangwaskim.blogspot.com/
Lain halnya dengan microsoft excel. Setahu saya, excel tidak menyediakan fitur custom size paper sehingga pengguna tidak bisa membuat ukuran kertas sendiri langsung dari microsoft excel. Ukuran kertas yang umum digunakan pada microsoft excel adalah ukuran A4 (21,5 x 29) dan Legal (21 x 35). Nah padahal, kita secara umum kita hanya memiliki dua ukuran kertas, yaitu A4 dan F4 (21 x 33). Kalau saja mencetak dokumen excel menggunakan kertas A4 maka tidak menjadi masalah, tapi lain halnya kalau mencetak dengan menggunakan kertas F4.
Solusi yang umum dilakukan pengguna excel agar bisa mencetak dokumen dengan kertas F4 biasanya menggunakan ukuran Legal (21 x 35). Kemudian disiasati dengan melebihkan batar margin tertentu agar bisa pas dalam pencetakan. Hal, tentu merepotkan apalagi bagi orang yang tidak tahu berapa ukuran kertas sebenarnya.
Baca Juga
Baca Juga : Tips Membuat Barcode Pada Ms. Excel
Solusi terbaik dari masalah diatas adalah membuat ukuran kertas sendiri untuk microsoft excel. Lha emang bisa? Katanya gak ada fitur custom sizenya. Bisa. Caranya bukan membuat ukuran kertas dari microsfot excel, tapi dari Printer Server Properties. Apa lagi ini? Eit, jangan dipikir pusing dan dianggap sulit dulu. Cara membuat ukuran kertas sendiri ini tidak sesulit yang anda bayangkan. Hanya memerlukan beberapa langkah yang tidak akan memakan waktu sampai 5 menit, anda sudah bisa membuat ukuran kertas sendiri. Langung aja, silakan baca dan praktikkan cara membuat ukuran kertas sendiri untuk microsot excel.
Membuat Ukuran Kertas F4 21 x 33 Untuk Microsoft Excel
1. Klik Satart, kemudian klik Device and Printer
2. Klik pada printer mana saja yang ada, kemudian klik Printer Server Properties
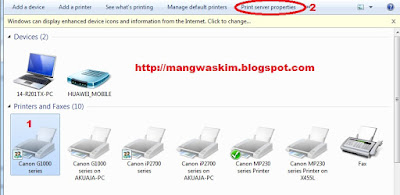
3. Selanjutnya silakan anda klik atau beri ceklis pada Create a new form pada Form Name silakan anda masukkan nama ukuran kertas (ini nanti yang akan muncul di page setup peper size), kemudian tentukan ukuran kertas pada kota peper size (untuk ukura F4 silakan masukkan width : 21 dan Heiggt : 33, pada sebelah kiri kotak pepersize ada kotak margin (batas tepi) silakan anda masukkan batas tepi yang anda inginkan, misal yang menggunakan batas tepi atas, bawah, kiri dan kanan 2 cm. Lebih jelasnya lihat screen shoot di bawah ini.
Baca Juga : Cara Merubah PDF Menjadi Excel Dengan Cepat
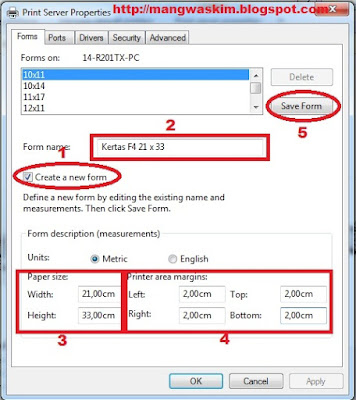
Selesai, sekarang anda sudah memiliki ukuran kertas F4 yang bisa digunakan pada microsoft excel. Untuk membuktikan bahwa tips ini berhasil, silakan anda bukan microsoft excel anda, kemudian klik Page Setup, klik pada Size, kemudian pilih More Paper Size. Lihat hasilnya akan seperti ini.
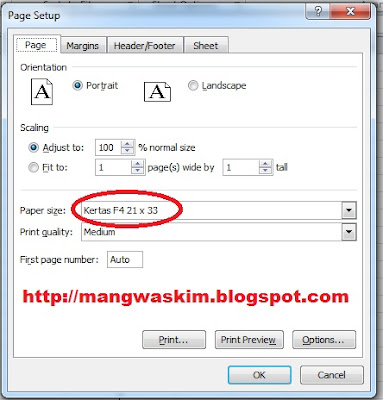
Nah begitulah cara membuat ukuran kertas sendiri di microsoft excel, ternyata sangat mudah dan cepat kan. Selain bisa digunakan di microsoft excel, ukuran kertas ini juga bisa digunakan diaplikasi lainnya. Anda juga bisa membuat ukuran kertas semau anda sendiri, misal membuat kertas untuk printer dot metrik yang continues form.
Sumber http://mangwaskim.blogspot.com/








Belum ada Komentar untuk "Cara Membuat Ukuran Kertas Sendiri Di Microsoft Excel"
Posting Komentar