Cara Praktis Membuat Label Undangan 103 di Microsoft Word
Assalamualaikum. Perkembangan zaman, membuat teknologi semakin hari menjadi lebih canggih. dalam kasus pembuatan undangan, sekarang kita sudah bisa membuat nama orang yang dituju lebih cepat. beda dengan dulu, orang masih menulis manual satu persatu. bagi yang ingin tahu "Cara membuat label undangan 103 dan 121" di microsoft word dan excel, silahkan pelajari baik-baik.
Di Indonesia ada banyak ukuran kertas label yang sering digunakan. namun yang paling banyak adalah label undangan 103 dan label 121. dan tujuannya adalah untuk undangan pernikahan, akikah, maupun acara lainnya.
Dalam tutorial kali ini, saya mau mengajarkan cara pembuatan label undangan 103 sampai bisa di cetak atau di print. kalau sekiranya ukuran label sobat bukan 103 atau 121, maka yang perlu diubah cuma ukurannya. caranya sama saja.
Adapun tahapnya adalah
- Membuat format label undangan di microsoft word
- Membuat data excel ( nama dan alamat)
- Export excel ke dalam word (format label undangan)
Hanya itu saja kok prosesnya. jadi kira-kira butuh 15 menit saja anda sudah bisa. yakin dong. pasti itu. InsyaAllah. mari kita mulai tutorialnya.
Membuat Format Label Undangan 103 di Microsoft Word
1. Buka aplikasi Mirosoft Word. kemudian pergi ke Menu Mailing - Labels. akan terbuka jendela Envelopes and Labels, pilih Options.
2. Pada kotak dialog "Label Options", Klik New Label untuk membuat ukuran label undangan 103. disinilah nanti akan terlihat format label yang sudah kita buat.
3. Setelah itu akan tampil jendela Label Details. disinilah sobat memasukka ukuran label 103. Karena label merek Panda dan Tom & Jerry memiliki sedikit perbedaan, maka dari itu pengaturannya juga berbeda. disini yang berbeda adalah jarak antara label ke label.
Pilih salah satu, mana merek label yang kamu punya. selain kedua merek ini, ukurannya standar. pakai saja Tom & Jerry. Isikan sesuai gambar dibawah.
Kalau sobat punya ukuran selain 103. bisa lihat ukurannya artikel "28 Jenis ukuran label undangan".
Kalau sobat punya ukuran selain 103. bisa lihat ukurannya artikel "28 Jenis ukuran label undangan".
Supaya lebih paham arit isian kolom diatas, lihat penjelasan berikut :
- Label Name = isi dengan nama label, supaya bisa diketahui. misalnya label 103
- Top Margin = Jarak pinggir bagian atas kertas dan ujung label baris pertama
- Side Margin = Jarak pinggir kertas dan pinggir label pertama
- Vertical pitch = Tinggi label ditambahkan jarak antara label atas dan bawah
- Horizontal pitch = Lebar label ditambahkan jarak antara label disamping kanan
- Label heigth = Ukuran tinggi label
- Label width = Ukuran lebar label
- Number across = Jumlan susunan label horizontal (ada 3 kolom untuk label 103)
- Numver down = Jumlah susunan label vertical (ada 4 kolom untuk label 103)
- Page size = pilih saja Custom, karena kita buat sendiri
- Page width = Lebar kertas label secara keseluruhan
- Page height = Tinggi kertas label secara keseluruhan
Kalau sudah selesai Klik Ok.
4. Kemudian kembalilah kita ke jendela Label Options. sekarang sudah terlihat 2 nama merek label 103. karena yang mau saya pakai adalah Tom & Jerry, maka pilih dan Klik Ok.
Selanjutnya pada Envelopes and Labels, klik New Document.
Maka secara otomatis, dokumen baru terbuka sesuai pengaturan yang sudah kita buat. hasilnya terlihat seperti gambar dibawah. nah akhirnya Format label undangan 103 sudah selesai. bisa di save kok, untuk kebutuhan nanti. Tapi !! lanjut dulu yah tutornya.
Membuat Data Untuk Isi Label di Microsoft Excel
Disini tuorial kita adalah membuat undangan pernikahan. jadi yang dibutuhkan adalah Nama Suami/Teman, Istrinya/Partner dan Alamat ( isi saja dengan "tempat").
Nanti hasilnya kalau dibaca menjadi " Safri & Ny di Tempat" atau "Safri & Partner di Tempat".
Buka Microsoft Excel. buatlah 3 kolom A,B dan C. kolom A isikan judul Nama, B (isi saja Dan), C Tempat. selanjutnya isikan nama secara manual. kemudian seterusnya. terakhir Save seperti biasa, Ctrl S - berikana nama file yang mudah di ingat.
Cara Memasukkan Data Excel Ke Dalam Format Label Secara Otomatis
Pastikan data f label tadi masih terbuka. Pergi ke menu Mailing - Select Recepients - Use Existing List. kemudian cari file data excel yang sudah dibuat diatas, klik Open.
Akan tampil jendela "Select Table". pilih di Sheet mana data kita tadi. kalau cuma satu pilih yang itu saja. dalam satu file excel kan bisa dibuat banyak Sheet. Klik Ok.
Nah sekarang datanya sudah ditransfer ke word. waktunya untuk menampilkannya.
Letakkan kursor didalam label pertama. lalu pergi ke menu Mailings - Insert Merge Field - pilih Nama. maka akan tampil <<Nama>> diarea label. ulangi langkah ini untuk "Dan", "Tempat".
Jangan lupa ditambahkan "di" diatas <<tempat>>. supaya hasilnya nanti menjadi:
Safri & Partner
di
Tempat
Selanjutnya letakkan lagi kursor dibelakang "<<Tempat>>I ". lalu pergi ke Mailings - Rules - Next Record. jadi hasilnya ada tambahan baru dibelakannga, yaitu <<Next Record>>.
Kalau sudah, copy data pada label pertama kesemua label. caranya Ctrl C (copy) lalu Ctrl V (paste) ke setiap label yang ada. terakhir buat semuanya rata tengah, agar terlihat lebih rapih dan anggun serta memukau. hehe.
Langkah Terakhir adalah mengganti semua data tersebut dengan nama dan alamat yang ada diexcel. Pergi ke Mailings- Finish Merge - Edit Individual Documents. akan muncul jendela "Merge to new document", pilih All dan Ok.
Tadaaaaa. Jadideh label undangan 103 -nya. jika namanya banyak, maka otomatis akan menjadi beberapa lembar pada word.
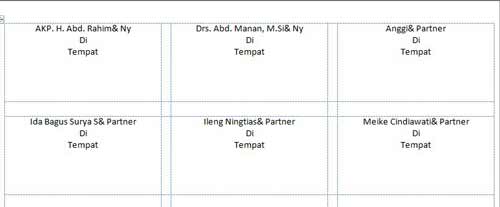
Akhirnya label undangan 103 siap di Print atau Cetak. untuk cara print label undangan 103 ini, tinggal Ctrl P lalu Print. tunggu sampai selesai. tempelkan deh pada masing-masing undangan. Semoga Samawa yang mau nikah yah, cepat dapat momongan. Aamiin.
Tips !!
Supaya nanti tidak repot membuat lagi. disarankan, ketika sudah membuat format label undangan bisa disave sesuai nama kode label. untuk masalah data excel, itu tergantung kebutuhan. selebihnya fahami baik-baik cara export excel ke word nya. jika nanti ada undangan mau dibuat lagi, bisa lebih mudah.
Terima kasih sudah mampir. semoga bermanfaat. Assalamualaikum Akhi/Ukhti.













Belum ada Komentar untuk "Cara Praktis Membuat Label Undangan 103 di Microsoft Word"
Posting Komentar